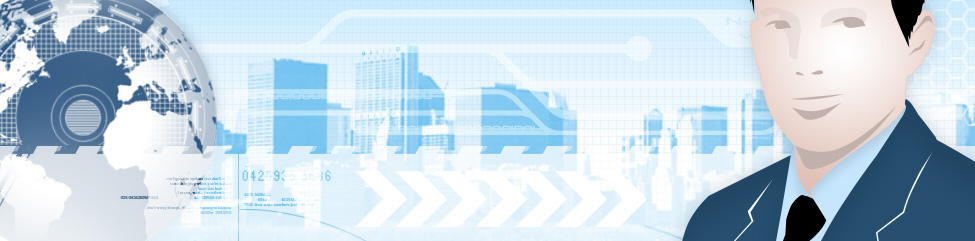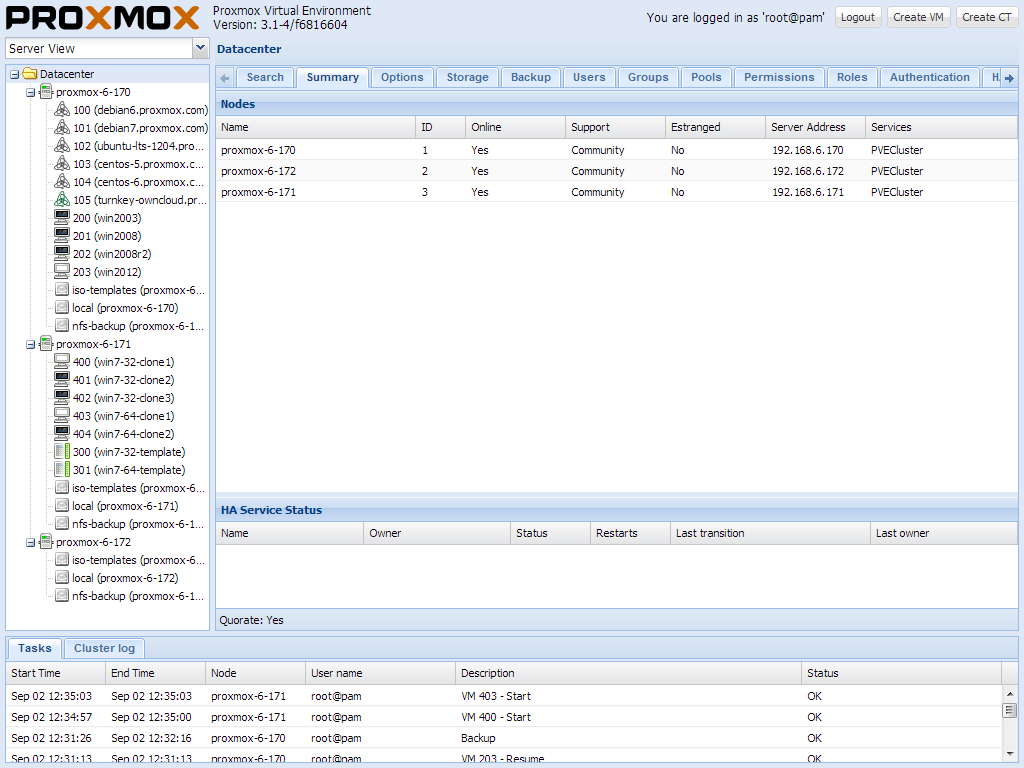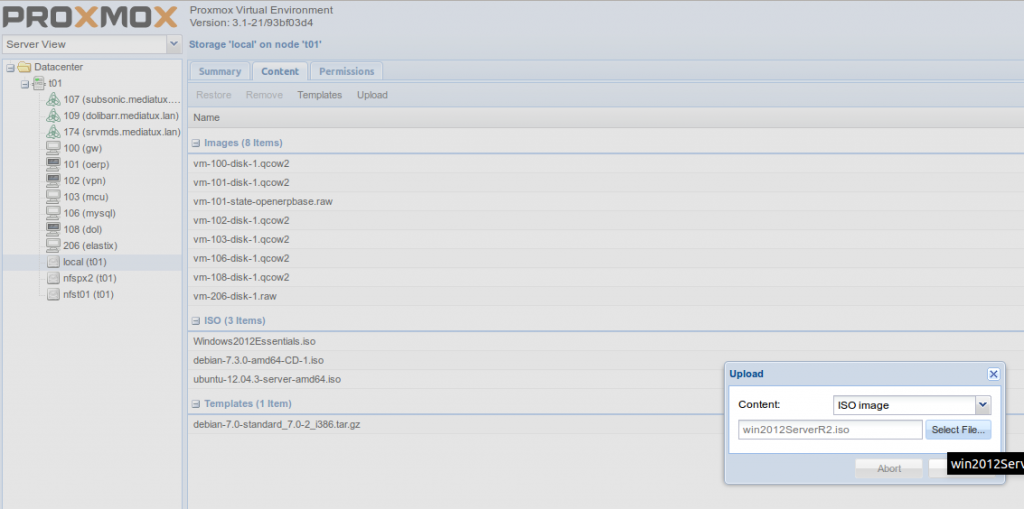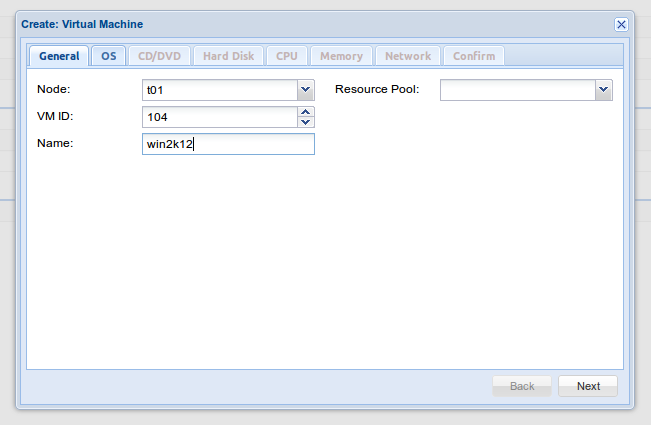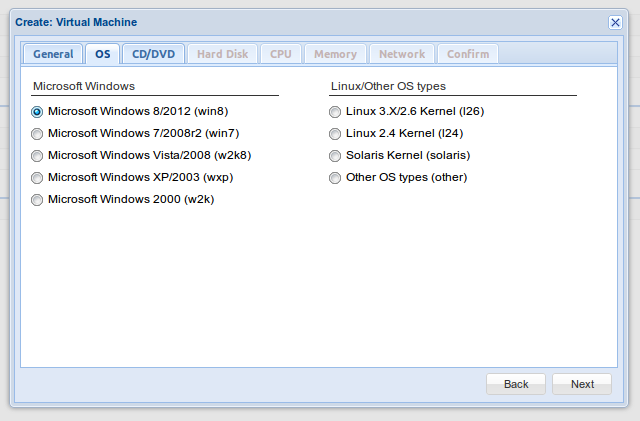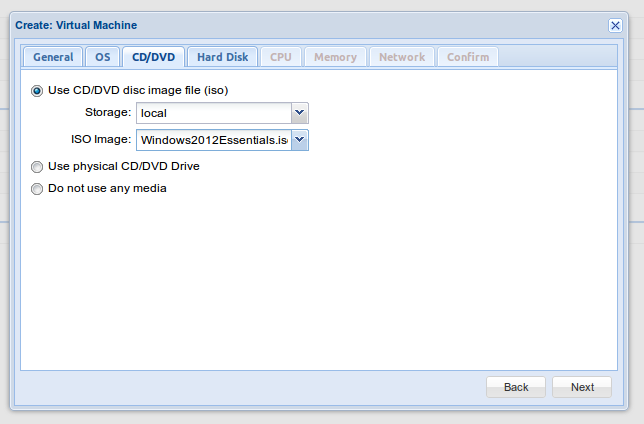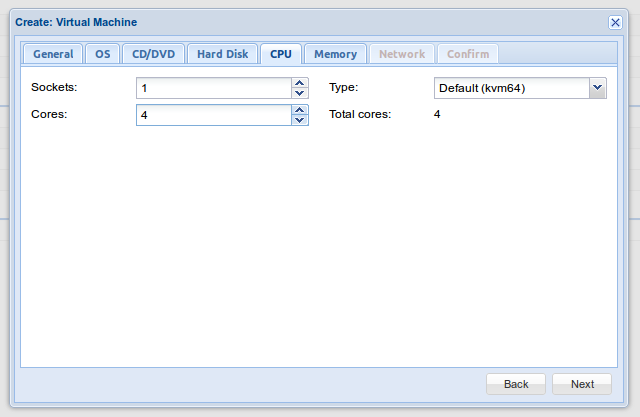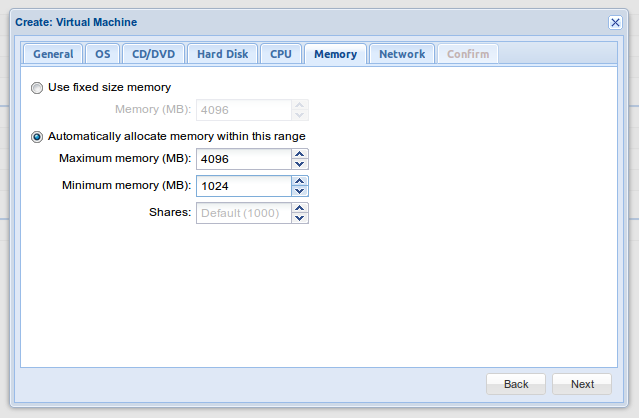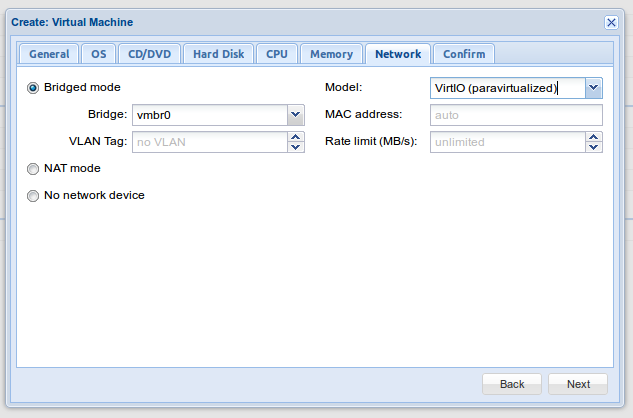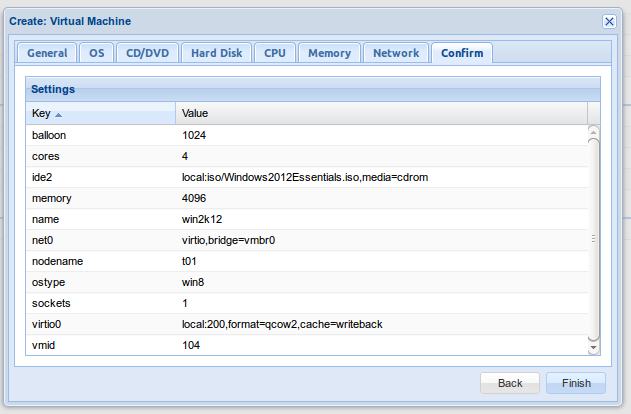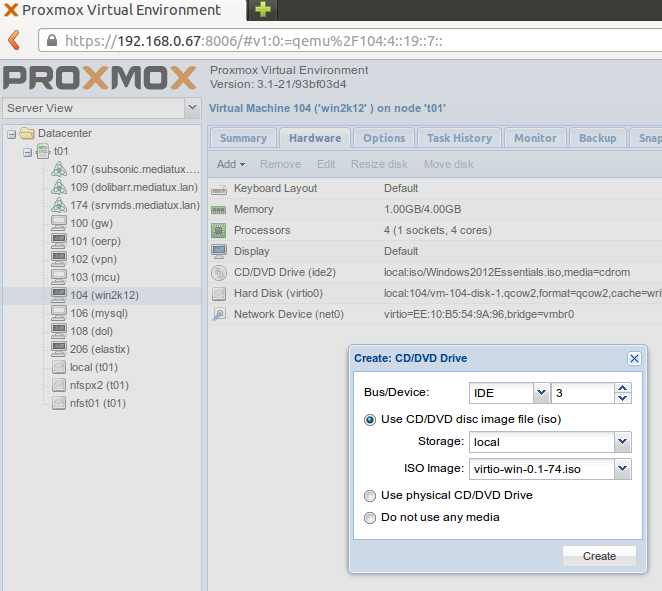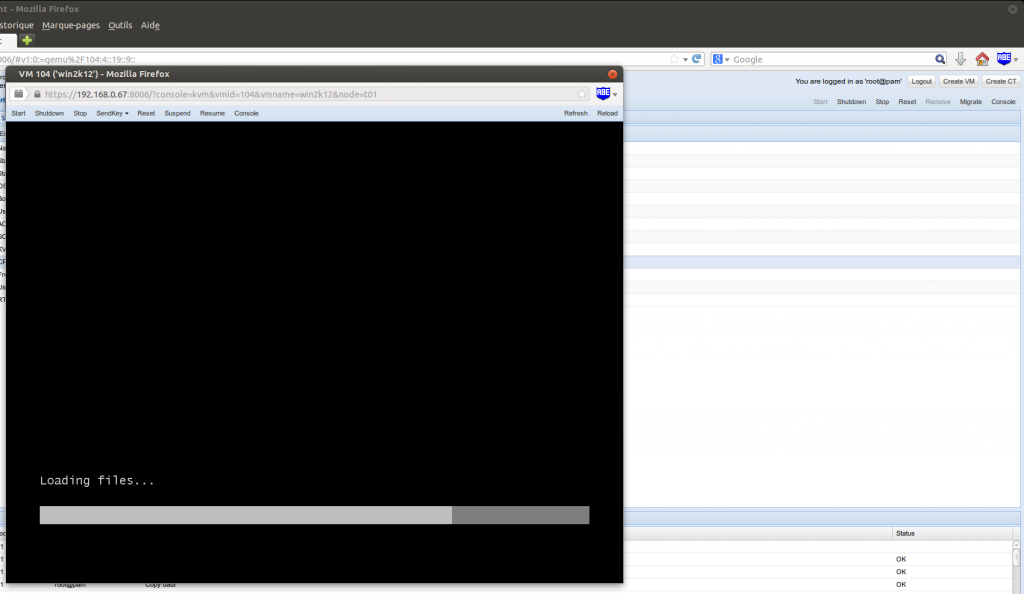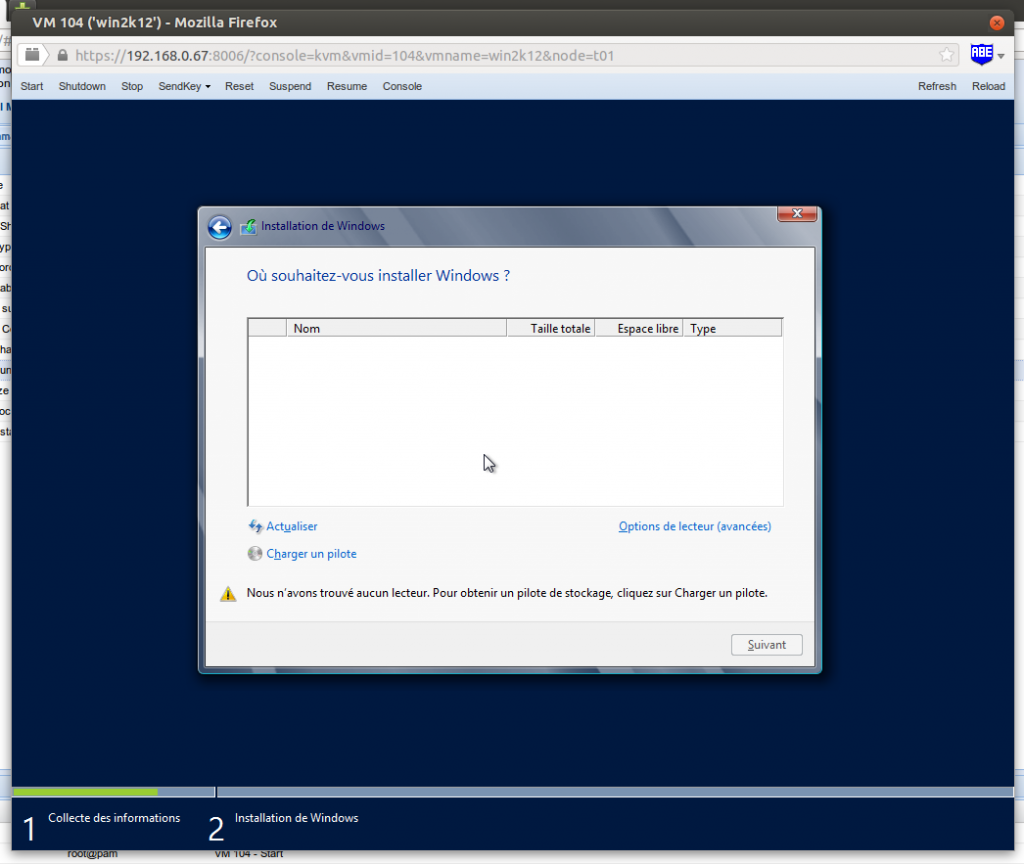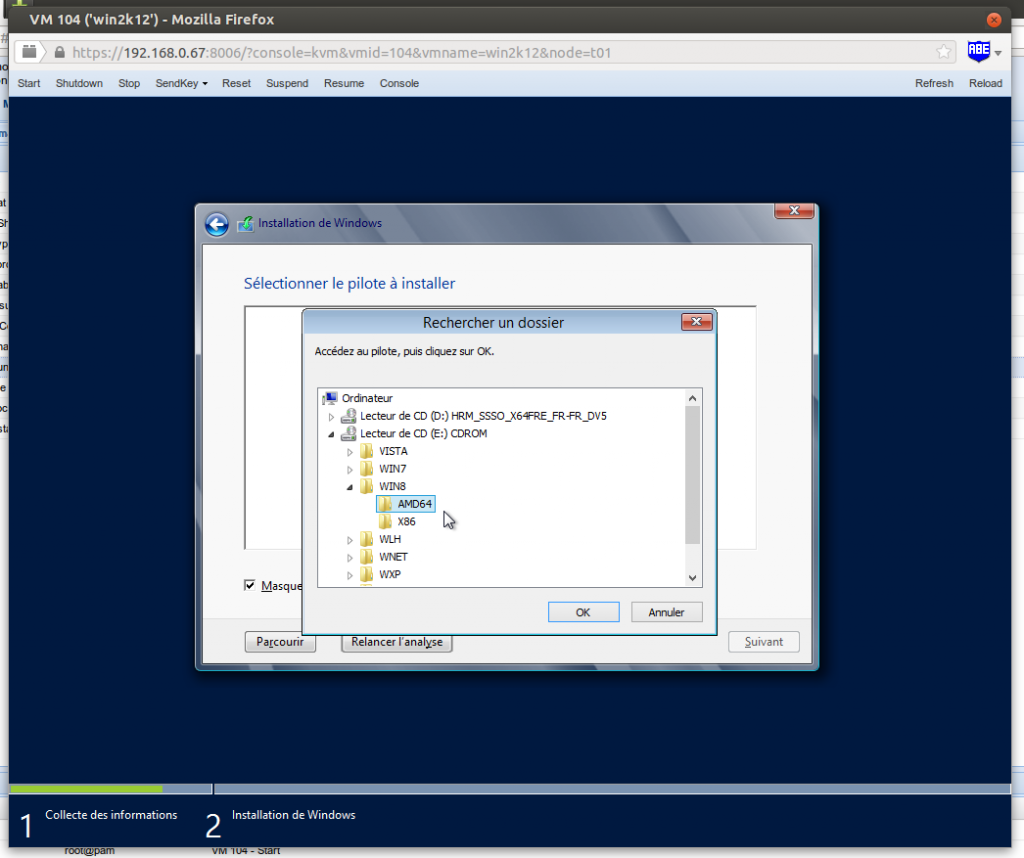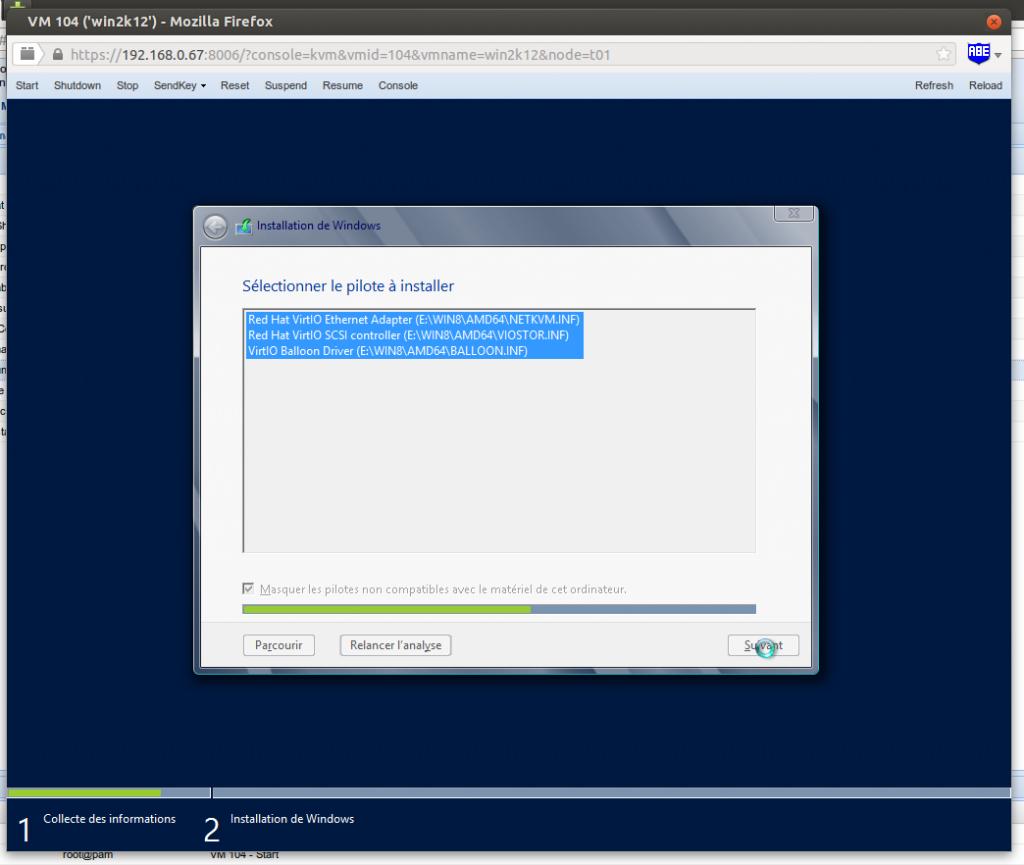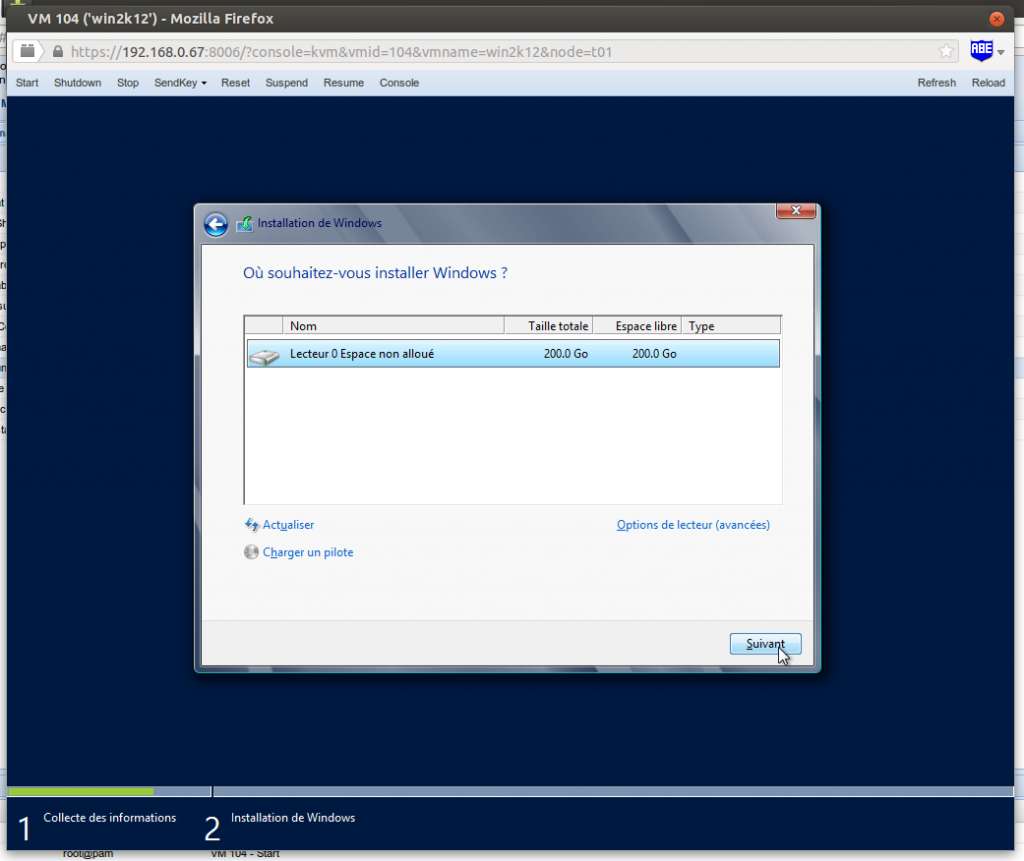Introduction de Proxmox
Proxmox est une distribution Gnu/linux bare metal dédié à la virtualisation très populaire, utilisé par OVH, Online et d’autre grand comptes. C’est l’alternative libre, qui n’a pas à rougir, aux solutions vmware, ESX et autres solution propriétaire de virtualisation.
Elle est disponible gratuitement au téléchargement sous forme d’un ISO et s’installe sans grande difficultés. Vous pouvez optimiser son installation voir mon article Options avancées à l’installation de proxmox
La société éditrice propose un support payant pour les entreprises désireuse d’avoir un suivit par les développeurs du projet.
Proxmox réunit deux solutions de virtualisation et para-virtualisation, la virtualisation avec KVM développé par Red Hat , qui permet d’installer des systèmes non-linux (Windows, Bsd…) et la para-virtualisation avec Openvz qui, si l’on installe un invité avec un noyau linux, permet de partager efficacement les appels processeur et ram de l’hôte.
Cette dernière solution, d’isolation, à l’avant age de ne faire perdre que 3% des performances en comparaison à une machine physique mais comme expliqué, elle ne s’applique qu’a des machines virtuelles (conteneurs) linux.
A noter que l’on peux faire des cluster avec des transferts « online » des vm et bien sur tout ce qu’offre la virtualisation, snapshot, backuppc, redimensionnement des disques etc…
Un autre avantage : Il n’y a besoin que d’un navigateur et Java pour utiliser toutes les fonctionctionnalité du système.
Plus d’infos s sur le site http://www.proxmox.com/fr/proxmox-ve
L’interface : (source site officiel)
Installation d’une machine virtuelle windows 2012 serveur essential (R2 ou plus vieux)
Nous allons donc ici utiliser KVM et les pilotes vitrio pour améliorer les performances réseau et stockage.
Je vous laisse lire la documentation du virtio.
Préparation des médias d’installation
Il nous faut donc un ISO du CD d’installation Windows Server. Vous pouvez créer cet ISO avec un logiciel de gravure depuis votre CD ou si vous êtes pressé télécharger une version d’essai de 2012 :
http://technet.microsoft.com/fr-fr/evalcenter/jj659306.aspx
On télécharge les pilotes virtio aussi sous forme d’ISO, vous verrez pourquoi par la suite.
http://alt.fedoraproject.org/pub/alt/virtio-win/latest/images/bin/
Sur l’interface de proxmox, accessible à https://IpDeProxmox:8006, sélectionnez le disque de l’hôte « Local » puis allez sur l’onglet « Content ».
En sélectionnant « Upload » envoyez vos deux ISO Windows2012.iso et virtio-win-0.1-74.iso
En haut à droite cliquez « Create VM »
Sélectionnez le type d’OS à virtualiser.
Sélectionnez l’iso d’installation.
On va donc choisir un disque dur de type virtio d’une taille de 200Go au format qcow2 avec l’option write back. Ce disque virtual sera créé sur « local »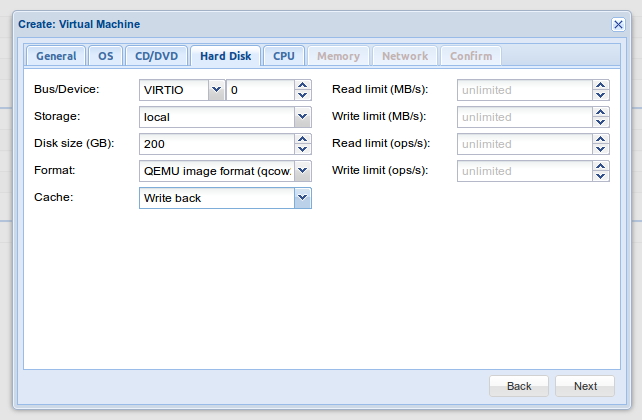
« Sockets » correspond au nombres de processeurs que vous avez sur la carte mère de votre machine physique (Hôte) et que vous voulez utiliser dans cette VM.
« Cores » le nombre de Cœurs que vous voulez donnez à la VM.
Ici j’ai un processeur intel Xeon 4 cœurs avec 2,8Ghz par cœurs, je lui alloue la totalité des cœurs.
IMPORTANT :
Si vous installez une version R2 de windows 2012 serveur, il y a pour l’instant un bug de windows qui attend un paramètre du processeur kvm64 et qui le fait rebooter en boucle.
Il vous faudra donc sélectionner le type « qemu64 » à la place. Ceci n’as pas d’incidence sur les performances d’après ce que j’ai lu sur les forums.
Pour la Ram soit vous la fixer à un valeur, soit comme ici, vous mettez une fenêtre d’utilisation.
Le système demandera plus de ram uniquement quand il en aura besoin, ce qui peut être intéressant si vous avez plusieurs VM ponctuellement gourmandes en RAM (ex: sauvegardes)
Comme le disque dur, on va utiliser les drivers virtio pour le réseau et utiliser plus directement la carte réseau de l’hôte.
On vérifie et on confirme la création de la VM
L’installeur windows n’as pas les pilotes virtio, on va donc ajouter un lecteur CD contenant l’iso que l’on a uploader plus tôt.
Dans l’onglet « Hardware » , cliquez sur « Add » et ajouter un lecteur CD.
Sélectionnez la machine qui vient d’être créé et allez dans l’onglet option pour donnez plus de puissance processeur (windows serveur est un gourmand).
J’ai mis ici « CPU units » à 30000.
A cette étape il vous faudra avoir java d’installé pour avoir le retour graphique de la VM sous forme d’applet. La nouvelle politique de sécurité de Java impose d’ajouter l’adresse de votre serveur dans la liste des sites autorisés.
Lancez java depuis le menu démarrer, allez dans l’onglet sécurité et ajoutez l’adresse de votre serveur https://xxx.xxx.xxx.xxx:8006
De retour sur l’interface Proxmox, sélectionnez votre VM, appuyez sur « start « en haut à droite puis « console ».
Après avoir validé les avertissements vous devriez voir une fenêtre VNC vous permettant d’installer le système.
C’est ici que l’on va cliquer sur « charger un pilote » pour que windows puisse trouver le disque dur et la carte réseau.
On sélectionne le lecteur CD contenant virtio et on choisi ici windows8 et amd64.
Sélectionnez tous les pilotes et « suivant »
Le disque dur apparaît, « suivant »
Vous pouvez maintenant poursuivre votre installation et profiter de tous les avantages de la virtualisation.
Sources :
https://pve.proxmox.com/wiki/Windows_2012_guest_best_practices